
26 Jul 2021 Create an Outlook Task in OneNote for an effective To Do List
 If you use both Outlook tasks and OneNote 2016, you should be aware of a clever way in which you can select any text inside OneNote and have that text automatically appear as a new task inside Outlook. Better still, the new task is synced between both applications, so if you check it as complete in Outlook, it will show that way in OneNote, and vice versa.
If you use both Outlook tasks and OneNote 2016, you should be aware of a clever way in which you can select any text inside OneNote and have that text automatically appear as a new task inside Outlook. Better still, the new task is synced between both applications, so if you check it as complete in Outlook, it will show that way in OneNote, and vice versa.
(Note that this functionality currently only exists in OneNote 2016. It doesn’t exist in OneNote for Windows 10 or OneNote for Mac.)
The key to creating tasks inside OneNote is a special type of tag. You are using tags aren’t you? If not, you should be. Let me explain those first, then I’ll come back to the creation of tasks.
The very useful OneNote tags feature
Tags in OneNote (available in all versions) is a fantastic little feature. You will find them in the Home ribbon as shown below.
I usually explain tags as being similar what we do in our paper notebooks. Over time, most of us have developed a bit of a system for ensuring that certain notes on a page stand out so we can find them later. We may highlight certain text, underline it, place an asterisk alongside it, etc. Some people develop quite a detailed system, well thought out and structured, while others might take a more relaxed approach. In my experience, it is something most people do in some way, shape or form.
In OneNote, you have access to a very similar system, though the OneNote version is far more useful and versatile than any paper version. There’s a host of predefined tags you can use in OneNote, and if they aren’t enough you can even create your own. You can also modify the existing tags to suit your requirements. That’s for another day, but it is definitely worth exploring the tags feature.
Tags are a great way to relate pieces of text spread across different Notes pages. By searching for a specific tag (using the Find Tags button) you can find all notes in your Notebook that have text with that tag.
To Do Tag
The To Do tag is probably one of the most widely used OneNote tags. You can use it to create a checklist anywhere on a notes page. You simply select the To Do Tag in the Home ribbon and start creating your checklist.
The To Do tag has special behaviour, in that after you finish your first item, hitting the return key creates a new line and with another To Do tag ready for your next entry. (Other tags aren’t automatically applied to following lines in this way.)
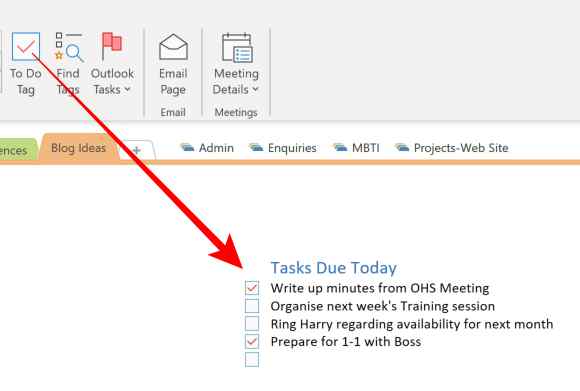
The only downside to using the To Do tags is that the lists are independent of any other task lists you may have. So you still have to remember to come back to that page to check your list or complete the task.
Creating Outlook Tasks inside OneNote
To avoid having little tasks lists all over the place, I tend to use Outlook as my main to-do list. Thankfully there is a special tag feature in OneNote 2016 that creates new, linked to-do items in Outlook Tasks. If you use Outlook Tasks, you will love this integration!
Say you are taking notes on a page in OneNote, and you decide something is really important or is an action you need to complete. Of course you could tag that text as I’ve just described, however you can also send it straight to your task list in Outlook by using an ‘Outlook Tasks’ tag.
To achieve this, place your mouse cursor somewhere in the line or paragraph that you want to create a new task from. Then click the Outlook Tasks button (see below – it shows a flag icon). You can select pre-set due dates or ‘Custom…’ if you want to choose your own date.
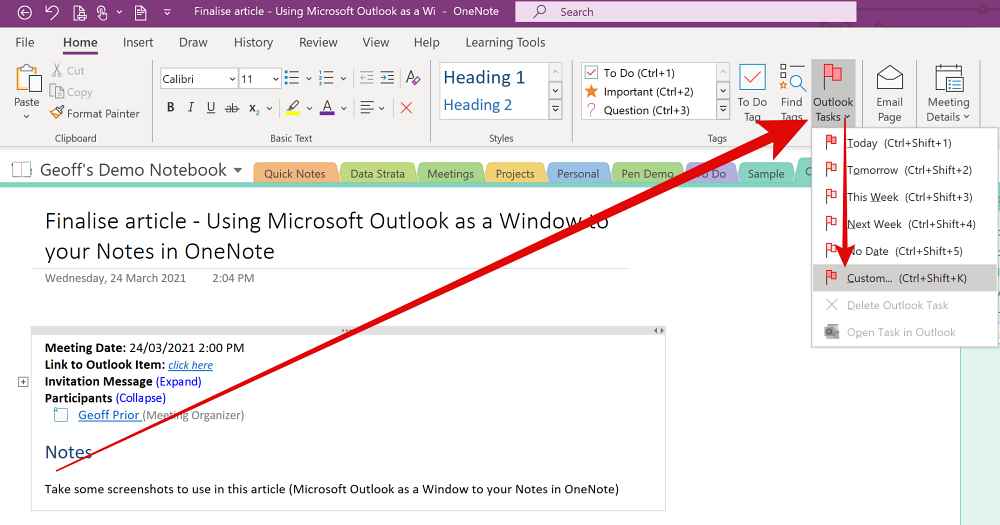
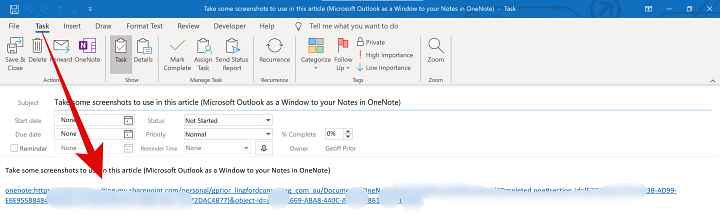
You can even place your Outlook Tasks tag on the page heading of your OneNote page as an indicator that there’s a host of actions on that page that you need to complete. I’m always using that feature!
Finally, you can mark one of these tasks as completed in either OneNote or Outlook and the change of status will be reflected in the other application. Everything stays nicely in sync.
I love how Microsoft OneNote and Outlook work together seamlessly to help you keep on top of your notes and all the tasks resulting from the notes you take. Try it…I promise, you won’t look back!
Geoff Prior – Lingford Consulting, July 2021
Workload & Email Management Training/Coaching. MBTI Consultant.
See Microsoft OneNote Training



didier
Posted at 20:57h, 13 Januarywhy share such advice when the current version no longer supports it?
admin
Posted at 22:14h, 13 JanuaryThanks Didier. I presume you are referring to the Windows 10 version, which is the latest version, but not the one Microsoft are going forward with in the future. The 2016 version which has this feature is now simply called OneNote, and is the one that Microsoft will soon be updating. In fact, some minor updates have already happened, but a lot more planned this year. The W10 version will eventually be replaced. It’s the one I prefer to use anyway partly because of this feature in fact.
YCH
Posted at 19:49h, 08 MarchHow to you assign a Task and would the Task appear on the other parties Task List in outlook ?
admin
Posted at 20:03h, 09 MarchEasy enough to do in Outlook. Create a new Task or use the Task you created from OneNote and then in the “Manage Task” Icons in the Task Ribbon. simply select “Assign Task”. And yes, it will appear in the other person’s Task List. I cover this and more in my Manage Workload with Outlook Tasks program. https://www.lingfordconsulting.com.au/public-training-programs/manage-workload-with-outlook-tasks