
31 Mar 2023 How to mute those annoying Teams Meeting Chat Notifications
Mute those annoying Teams Meeting Chat Notifications
One of the things that I have become acutely aware of in recent years is the number of notifications that Microsoft Teams has injected into our daily work lives. Hardly an hour goes by when most of us aren’t receiving more than one alert from Microsoft Teams. A chat message, a channel post or even a simple reaction to a comment – all of these can cause Teams to interrupt us! This can all be terribly disruptive and impact on our ability to focus on actually getting our work done. In this post, I want to show you one of the numerous ways you can manage your Teams notifications and minimise these interruptions. And especially those really annoying Teams Meeting chat notifications can be the worst!
As an aside, it’s generally a good idea to put strategies in place to manage all your notifications – not just those from Teams. I’ve written extensively about Outlook email notifications here and more generally about staying focused here regarding social media and your phone.
The introduction of Microsoft Teams has added a whole new source of intrusions into our concentration and frequent attempts to capture our attention. It’s true that one of the advantages of Teams is its interactive nature, especially in today’s hybrid work environments. However, that interactivity can come at a cost!
Let’s have a look at a simple but effective way to manage what I think is one of the most annoying notifications you can get in Teams.
Meeting Chat
I’m sure you have experienced this. You are in an online meeting with a number of people. The meeting is quite interactive, and on the side a number of chat conversations are taking place between participants. This is all good stuff – it’s the way of online meetings.
The problem comes after the meeting when these chats continue for another 20 or 30 minutes, or even longer. Because you were in the meeting, you continue to be notified of updates to the chats, whether or not you are participating in them. And even if the updates are just others’ reactions to a message – a thumbs up or other emoji. This is also the case if you leave the meeting early.
Or perhaps you accepted the invite to attend a Microsoft Teams meeting, but can no longer attend, though have elected to keep the meeting invite in your Calendar?
Regardless, do you really need to be keeping up with all these teams meeting chat notifications? I suggest not!
The notifications come up in your Meeting Chat as seen below. In this article, I am more concerned about eliminating the Meeting Chat than affecting the Direct Chat messages you receive.
Thankfully, there’s a simple way to turn these notifications off.
Mute teams meeting chat notifications (Desktop App)
When you start receiving those notifications from a MS Teams meeting and you no longer wish to see them, or least be alerted every time someone comments, simply right-click or even left-click on that particular meeting and select ‘Mute’ (see below)
Mute teams meeting chat notifications (Mobile Phone App)
Muting notifications only applies to the device where you’ve turned mute on, however you can and should also do the same thing on your mobile device. There’s no point eliminating one distraction but then having to put up with the same notifications on your phone!
To do this, open up the Teams app on your phone, select and hold the Meeting Chat you wish to Mute, then select ‘Mute chat’ as shown below.
How easy is that? This mutes all the Meeting Chat alerts and allows you to remain more focused!
In a future article, I will explain how to customise your notifications more generally in Microsoft Teams.
I hope you found this useful. If it has been, pop a note in the comments below and thanks for reading!
Geoff Prior


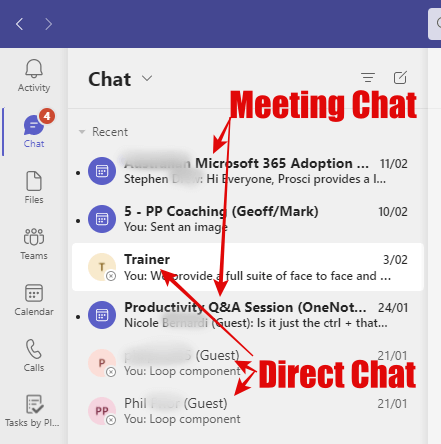
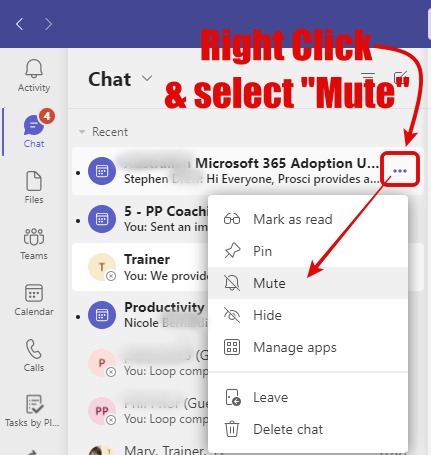
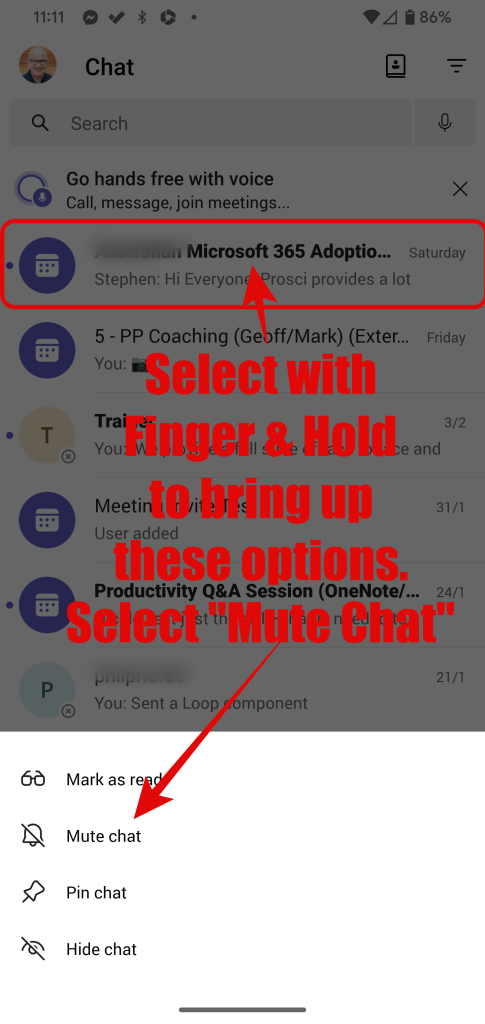
No Comments