
31 Jan 2022 Why you shouldn’t use ‘Focused Inbox’ in Outlook

Have you ever seen an email on your mobile phone and decided to look at it on your PC when you get into the office, only to find that you can’t see the email in your Outlook Inbox? You check your phone again and there it is. What is going on?
Or perhaps the opposite has happened. You know received an email on your laptop and made a mental note to deal with it on your phone a bit later. Only when you look for it on the phone … it’s nowhere to be seen. You go back to your laptop and, sure enough, there it is. Why isn’t it on the phone?
I get cries of help along these lines all the time, and in most cases the culprit is Outlook’s Focused Inbox which is ‘hiding’ the ‘missing’ email. Actually, the Focused Inbox is not really hiding the email from you but rather working as it should. However this feature can be frustrating if you are not aware of it.
What is ‘Focused Inbox’ in Outlook?
The idea of the Focused Inbox is that Outlook uses artificial intelligence (AI) to sort incoming emails and highlight those it believes will be more important to you. This feature is available on both the desktop and mobile versions of Outlook. Emails that are deemed more important by the AI show up in the Focused Inbox view, whilst those that are deemed less important go into the ‘Other’ Inbox view.
This is all good in theory. The problem is that the artificial intelligence doesn’t always get this sorting right. It cannot read your mind so it sometimes puts emails you regard as important into the ‘Other’ box, and vice versa. Also, if you have the feature turned on in one version of Outlook, say on your computer, but not on your phone, an email that shows up in the Inbox of one device may be ‘hidden’ on the other device because it has been filed into the Focused Inbox.
The Focused Inbox may work for you, though personally I’ve always turned this feature off on both my phone and on the desktop version of Outlook.
Turn ‘Focused Inbox’ feature off or on (desktop)
Here’s how to turn the Focused Inbox feature on or off on the desktop version of Outlook. To turn the feature off, you need to open your View menu as shown below.
When ‘Show Focused Inbox’ is toggled on, the menu item will have a darker grey background and just below that button you will that the Inbox has the ‘Focused’ and ‘Other’ filter views activated. You can switch between the two to find all your emails.
The ‘Show Focused Inbox’ is toggled off by left clicking on the menu item. The darker grey background will disappear and the ‘Focused’ and ‘Other’ views will be replaced by the more traditional ‘All’ and ‘Unread’ views, as shown below.
Turn ‘Focused Inbox’ feature off or on (mobile device)
To turn this feature off or on, in the mobile version of Outlook, go to Settings in your 365 Account. On my Android phone, it is at the bottom of my phone screen when I select my 365 account (see below).
Scroll down to find ‘Focused Inbox’ and toggle it on or off using the slider switch as shown below.
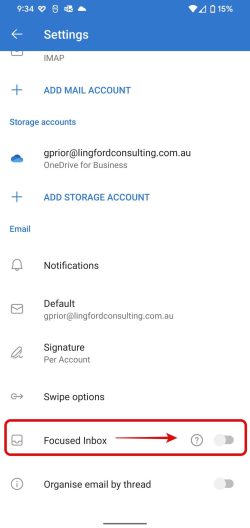
Train Outlook to recognise Focused/Other
If you wish to use the Focused Inbox feature in Outlook, you can get better results by ‘training’ the AI’ to recognise which email to send to ‘Other’ Inbox and which to the Focused Inbox. Let’s assume an email has appeared in your Focused Inbox but in future, you wish this to show in the ‘Other’ Inbox. Simply right-click on the message and select ‘Always Move to Other’ as seen below.
To go the other way and move an email from ‘Other’ to ‘Focused’, do the same thing in the ‘Other’ box. Right-click on the message and select ‘Always Move to Focused’. Over time this will give you better results.
That’s it. Like I say, I’m not a great fan of this feature, though I do recommend keeping your Inbox focused using Mail rules. In this case, you create and manage the rules yourself (using your own intelligence rather than the software’s) and you know how they work. Personally I find this a little less confusing.
Thanks for reading.
Geoff Prior – Lingford Consulting, January 2022
Workload & Email Management Training & Coaching and MBTI Consultant.


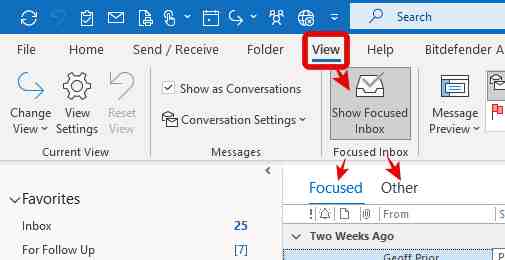
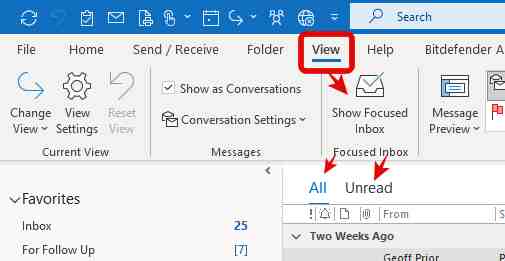
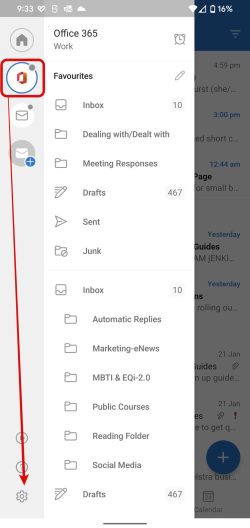
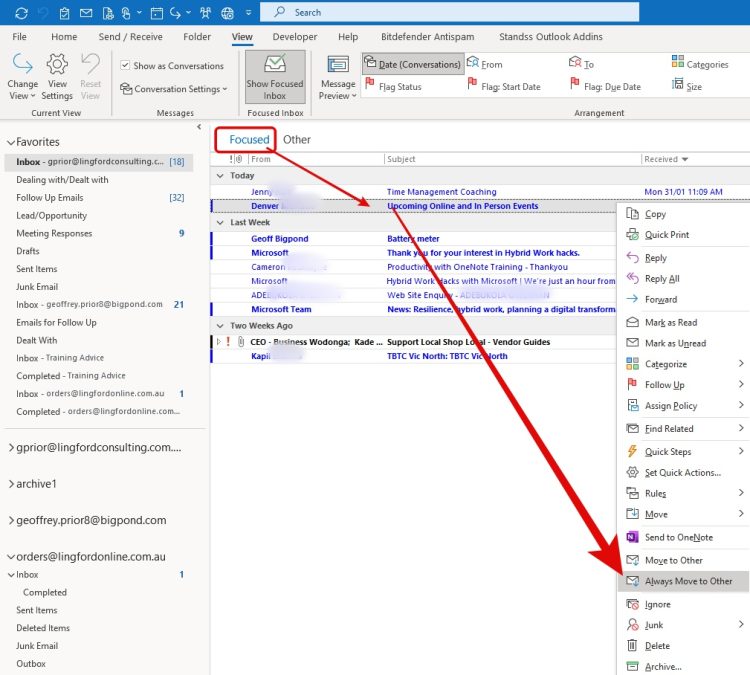
Paul Jones
Posted at 18:05h, 30 OctoberFocused inbox just doesn’t work. It’s an example of Microsoft being too clever
Onur Güzel
Posted at 08:35h, 03 MayCorrecting the typo from my previous comment (you can delete my older comment):
Today I discovered that a lot of mails (actually “other” mails) DO NOT APPEAR on Outlook inbox when you view them on mobile phone browser (such as Chrome on Android). The problem was turning off “focused inbox” feature which awkwardly caused “other” mails to disappear without unifying them within the same inbox to contain ALL mails. They were just filtered out. You can try with your mobile phone browser. It’s extremely annoying. After turning on focused inbox, other mails do appear on seperate tab. Very weird design choice.
DavidW
Posted at 20:03h, 07 JuneI got reprimanded for not acting on an email sent by the CEO to everyone in the company. As it was a group email MS ‘hid it’ thinking it is not important. Keeping my job is rather important.