
26 Nov 2019 Save valuable time by simplifying your Outlook email folders

Almost every one of us uses Outlook email folders. That is, we take some time – at least occasionally – to file emails that have been read and dealt with into an email folder somewhere under our inbox.
(If this isn’t you, and instead you have thousands – even tens of thousands – of emails clogging up your inbox, then perhaps you should start with my previous post about creating a clean and stress-free inbox.)
Something I’ve noticed in working with people to improve their productivity is that quite often their Outlook email folders are far too complicated. I often see ‘systems’ involving numerous folders under the inbox in which there are then subfolders and sometimes even sub-subfolders. Quite often a system becomes so complex that its owner ends up creating duplicate folders by mistake.
The truth is that a complex filing system like this can be as unproductive as no system at all.
Hicks Law
‘How so?’ you may ask. Let me introduce you to Hick’s law. Hick’s law – sometimes also known as the Hick-Hyman law – was named after the British and American psychologists William Edmund Hick and Ray Hyman. Hick’s law basically says that the more choices you have, the longer you will take to make a decision.
Recently, I saw this very thing play out in a restaurant. My wife and I went out for a meal to an Italian pizza and pasta restaurant with another couple. When the waitress brought us the menu, it was more like a book. There must have been about 20 pages of food options.
We all began flicking through this tome trying to decide what to have. Most of us changed our minds at least three times. The waitress came to take our order a number of times, with us asking her to give us a few more minutes on each occasion before we were finally ready. I recall thinking that it was all a little too hard, in the end choosing the meal that my friend had decided to have … before he changed his mind again!
What does this have to do with email folders you may ask? Well, as the structure of your email folders becomes more complicated, it takes longer each time to decide where to file any particular email. This is Hick’s law playing out, with the effect that it takes a lot more time to manage your inbox.
The problem gets worse with greater complexity, as each email could potentially be filed in numerous different folders, such as when it relates to more than one project or perhaps several administration matters.
Simplify your Outlook email folders
I have a few suggestions for organising and simplifying your Outlook email folders which I promise, will save you valuable time.
Firstly, try to reduce the number of folders you have. This is the first step towards reducing the number of choices you have to make in order to file an email. This might require an investment of time – you may need to sit down and map out a new folder structure first – but it will be worthwhile.
First-level folders only
Secondly, only use first-level folders. In other words, ban the subfolder and the sub-subfolder, etc.
A while ago, before I took my own advice on this matter, I had an email folder for each of my customers, with those folders all stored under a main ‘Customer’ email folder. I then had sub-subfolders for some of my regular customers with whom I might have been working on various projects. My email folder structure looked something like this:
- Inbox
- Administration
- Accountant
- Insurances
- Banking
- Customers
- Customer 1
- Customer 2
- Customer 2 – Job 1
- Customer 2 – Job 2
- Administration
…and so on. I think you get the point.
Having been in business for some time by this stage, I had more than 70 customers. I lost count of how many folders and subfolders I had. Oddly enough, though I was aware it was taking me time to file away emails, I figured that this was the price to pay for keeping my emails organised.
An awareness slowly dawned on me though. I realised that even if I got it right I could not always find an email I was looking for anyway. It was too easy to misfile an email, especially when I rushed. And even if I did not misfile it, often my emails folders were so complex that emails could sometimes rightly be filed in any one of several email folders.
My tidying up involved replacing all those Outlook email folders with a single ‘Customer’ folder. All emails relating to customers went into that folder. After repeating the process for my other main folders, my new system looked something like this:
- Inbox
- Customers
- Administration
- Marketing
- Reading
The amount of time I spent filing emails dropped enormously while, strangely, it did not seem to take me any longer to find emails. (More on that later.)
Deleting folders and moving emails
Once you have decided what your new email folders will look like, you will want to move your old emails into the new system and delete your now empty folders. I often get asked how to go about this, so here is the process I used:
At the start, my Administration folder looked something like the below.
- Inbox
- Administration
- Accountant
- Insurances
- Banking
- Administration
I went into my Accountant folder and used the keystroke ‘Ctrl + A’ to select all emails in that folder. In Microsoft Outlook I was then able to left mouse click and move the selected emails to the top folder (Administration). (In most email clients you should be able to use the same Ctrl + A trick and then drag-and-drop the emails into the higher-level folder – Administration in this case.)
I repeated the above process for all my subfolders under Administration until they were all gone, with all those emails now sitting in the that main ‘parent’ folder. I then moved onto my Customer folder and repeated the same process.
The whole process took me a few months to complete, spending a few minutes here and there. Of course, If you could set aside a day you’d get it done a lot more quickly. I also noticed that it can be a slower task if you try to do it when you’re away from the office, as working wirelessly or remotely can slow down the response time – especially if you have thousands of emails to deal with.
Another point to watch is that if you are on Office 365, remember that emails sitting in folders may have been moved off your local computer and onto the server. If you see this little sign at the bottom of the emails in a folder…

… then make you sure click the ‘view more’ link before you move any emails and delete any folders.
Effective search
A key to success in using your new ‘flat’ email folder system is to learn how to use the search functionality effectively so that you can find an old email if you need to.
In particular, get to know the dropdown box that appears at the end of the Search Bar. Notice that you can choose to search all the email in your current mailbox. The Mailbox is ALL your email in your Inbox plus any email folders you have. Ie. yourname@yourorganisation.com.au.
For instance, if you are in your Outlook Inbox and select ‘Subfolders’, your search will effectively look at all your emails. Or you could simplify this and just search “Current Mailbox”.
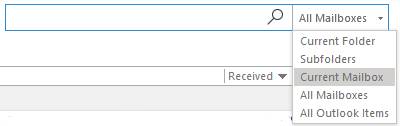
In other words, learn to rely upon the search capabilities within Outlook and worry less about filing away your emails.
There’s plenty more I could say about improving the way you search for emails, but that will have to wait for another post.
Geoff Prior – Lingford Consulting, November 2019
Workload & Email Management Training/Coaching. MBTI Consultant
Learn to use Email Search and Email Folders (On-Demand)
Interested to learn more tips and tricks on ways to manage your emails more effectively? Contact us now.


Cate Ewin
Posted at 13:01h, 10 DecemberThanks Geoff, great advice as always.
Geoff Prior
Posted at 19:41h, 10 DecemberThanks very much Cate. I appreciate your feedback and hope it has proved helpful!
Tim Peric
Posted at 04:13h, 08 MarchI’ve been trying to figure out how to do this somehow, working in sales, sorting emails through numerous subfolders of various customers,suppliers, subcontractors began being irritating. I tried also using categories but ended up even more confused what and where to look for certain email. Your advice is very appealing, I think I’ll adopt it 🙂 One question though, do you use conversation view in Outlook or not? I somehow prefer single email view than thread?
admin
Posted at 12:34h, 08 MarchHi Tim,
Thanks for your feedback and I will be curious to see how this works for you. I actually recorded an on-demand training course on this which might be useful to undertake – https://www.lingfordonline.com.au/product/using-email-search-and-managing-email-folders/
As for the Conversation view, I do use it and love it! It enables me to see emails in any folder, including my reply emails where I’ve replied or included an attachment! No more searching in my sent items folder for the attachment. Just look at the thread!
Anyway way, thanks very much Tim.