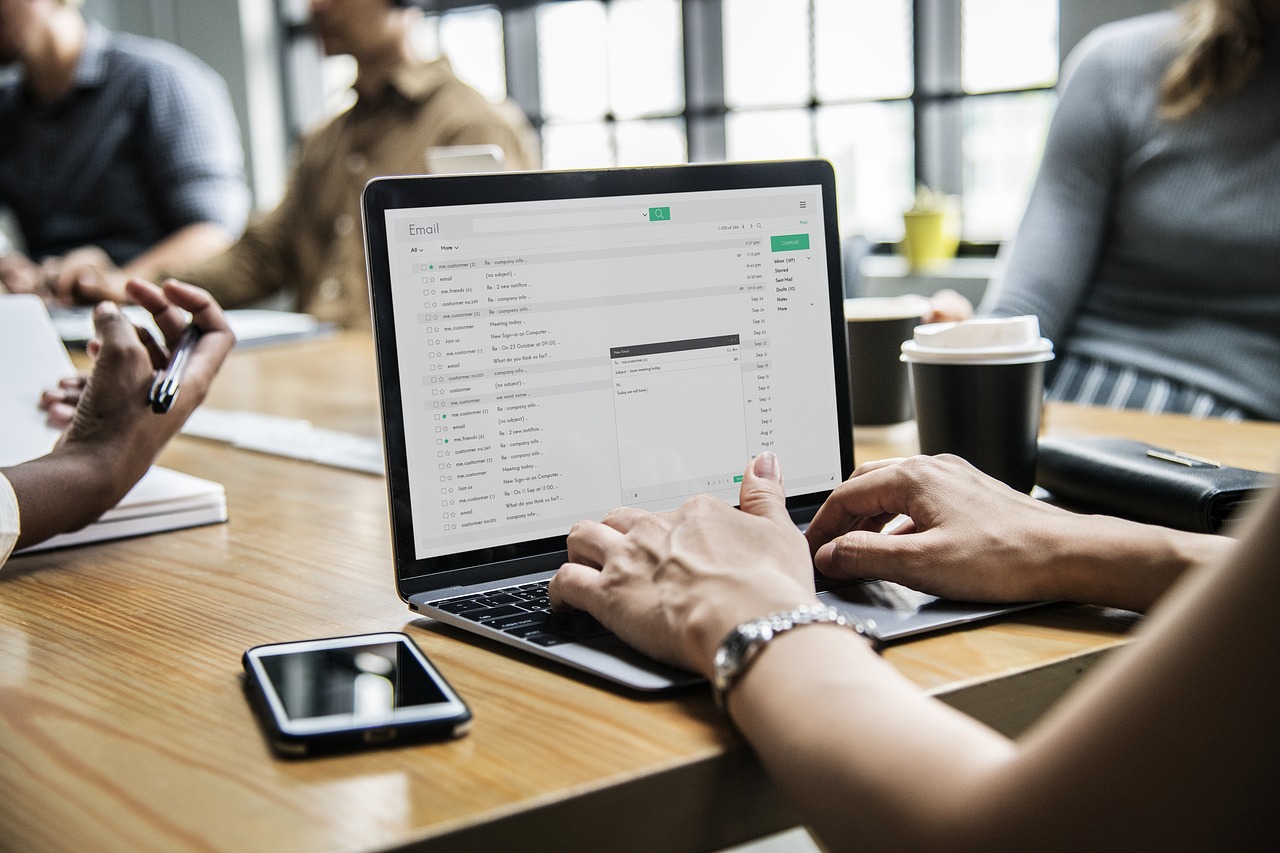
11 Sep 2018 Outlook Emails Show in Groups by Date
How to Group Emails in Microsoft Outlook by Date
In my Productivity Training, I often get asked how to organise and group emails in their Outlook Inbox by the date received. That is, emails are grouped by the day they arrived. Today, Yesterday, Last Week etc. In Outlook, this is called “Show In Groups”
This is actually the default view in your Microsoft Outlook Inbox, but the view can sometimes be changed inadvertently. When that happens, many people struggle to work out how to get it back. Although it is quite an easy change to make, if you don’t know how, it can be very frustrating.
Recently I received this exact request, so I decided to write a short article showing people how it is done.
Default Outlook Inbox View
The default view in your Microsoft Outlook Inbox is usually as shown in the picture below. (Although you might note that I don’t use any “Preview” options. I only see the Email Subject… but that’s another subject for another day!) Anyway, my Inbox as shown below is “Arranged by Date” (date received) and grouped by the date also….or “Show in Groups”. (Today/Yesterday/Last Week, Last Month etc).
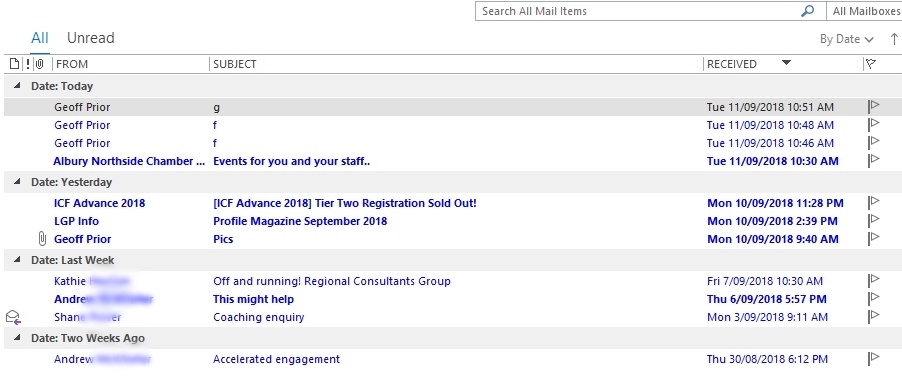
But sometimes, people lose the “Show in Groups” option and their emails are no longer grouped. Their Inbox now looks more like the picture shown below:
So now as you can see above, my Email Inbox is “Arranged By Date” (Received) which is good, but my emails are not grouped in any way. This makes it a little harder to manage emails effectively as it is not easy to see exactly when emails have arrived. There are a few ways to change this but I will show you the quickest way this can be done in the first instance.
Inbox Arrange By Options
If you point your mouse cursor at the Heading Row of your Inbox, (on the From, Subject, Received etc row) and Right Mouse Click, you will see the following drop-down menu options appear:
Notice that in the graphic above, my emails are “Arranged By” Date. (Date is Ticked)
Arranging Emails by the Date received is the normal/default view and the one most people will use. But actually notice you have many other options too. You can arrange your Inbox by “From”, “To”, “Categories” etc…)
Now, to show your emails in groups, you simply scroll down with your Mouse to “Show in Groups” and select that option also as shown below.
Notice how now, with the Show in Groups option ticked, my emails are now grouped according to the Arrangement I have selected. In this case, “Date”.
By the way, had I chosen to arrange emails by “From”…then my emails would be grouped by Sender. That’s how this little handy feature in Microsoft Outlook works.
And here is another way to do this
In Outlook, there is always multiple ways to do things so here’s another way to do the same thing. So if the above did not work for you, try this option:
From your Outlook Inbox view, select the “View” Menu. In the Ribbon, you will see there are a group of “Commands” grouped in a section called “Arrangement” (See below)
If Date is not already selected as shown above, then select “Date”.
Next, Left Mouse Click on the right hand side of the “Arrangement” group of Icons (see the Purple Arrow above) to reveal more options as shown below.
Finally, select “Show In Groups” and now emails in your Outlook Inbox will now be organised by Date and “Shown in Groups”.
I hope that is easy enough to follow. If you still struggle or have a question, feel free to contact us and ask your question.
Geoff Prior – Lingford Consulting, September 2018
Workload & Email Management Training/Coaching. MBTI Consultant
View our "On-Demand" Training Courses
Online Outlook Productivity Training Programs
Also check out what we offer in our Productivity Training or Productivity with Outlook Training.


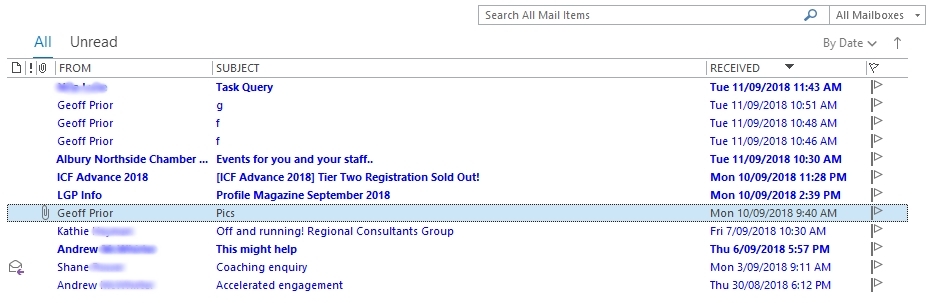
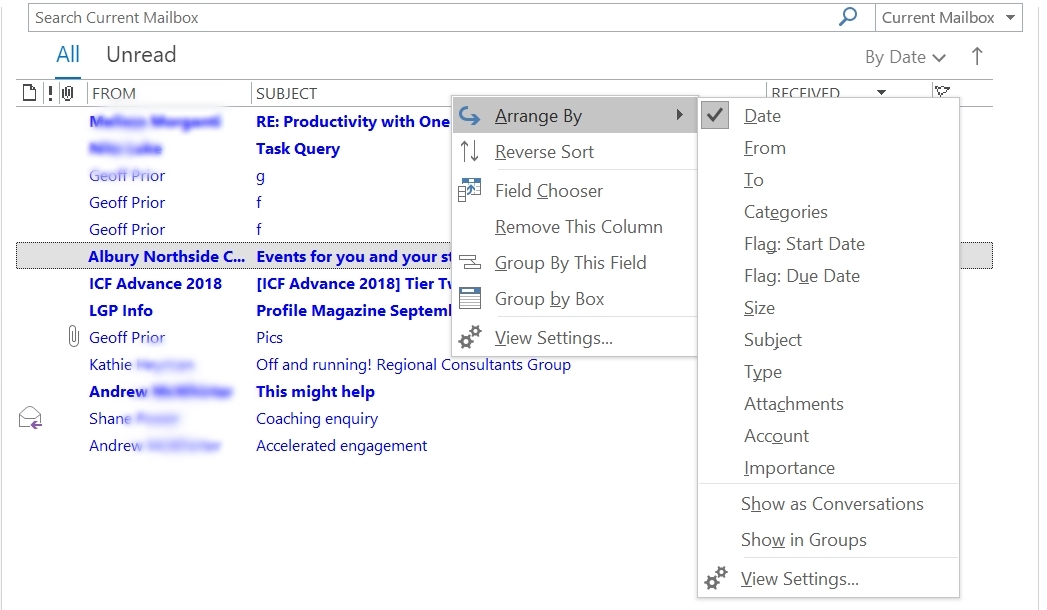
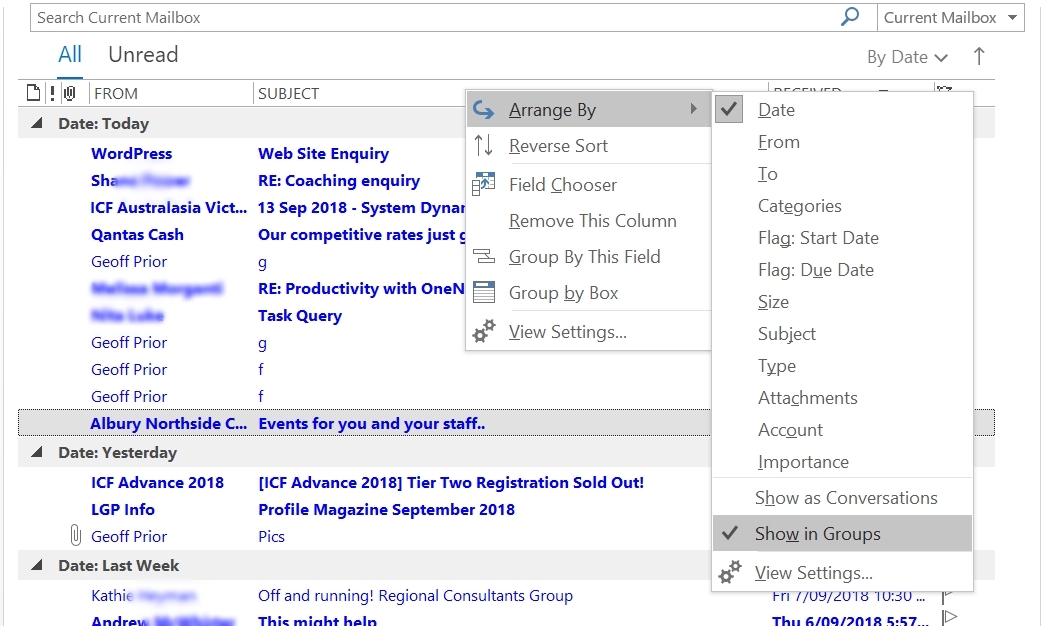
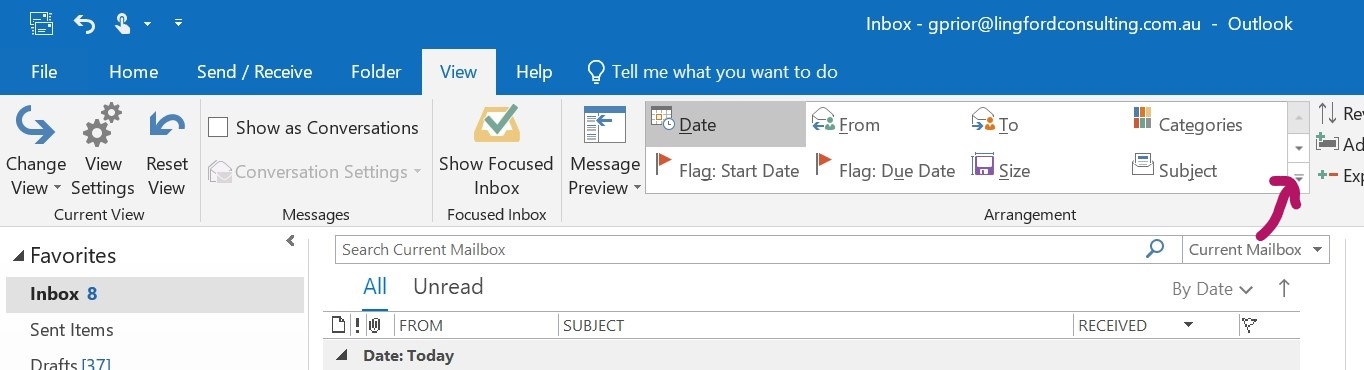
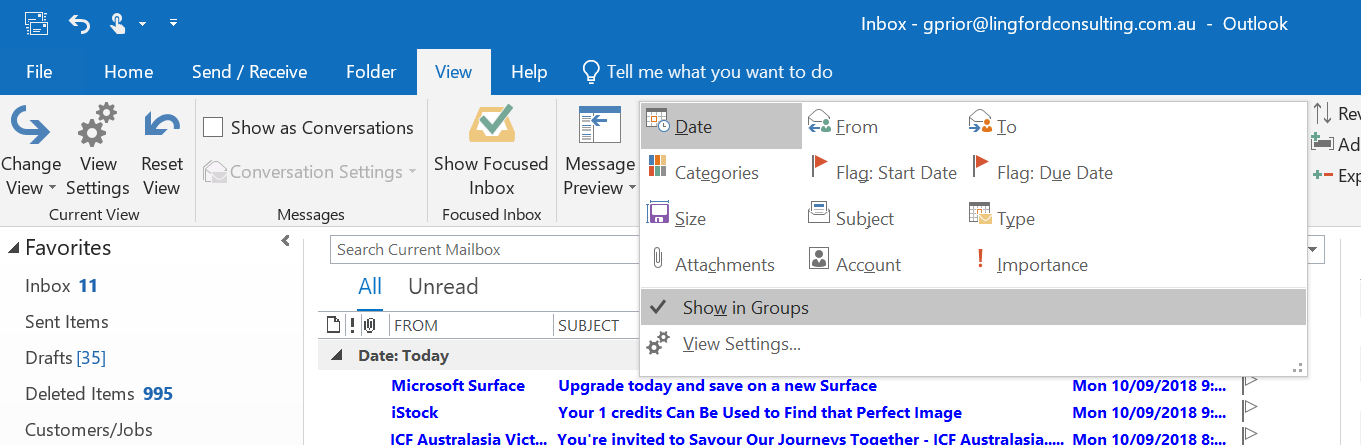
Mandy Wu
Posted at 01:30h, 01 OctoberHi I have set up “Arrange by date and show in conversation”, but the dates are not in descending order and some not in sequential order. Pls advise how to fix it.
Geoff Prior
Posted at 08:25h, 01 OctoberHi Mandy… thanks for your comment. If you left Mouse-Click on the Recieved Column in your Inbox, it will toggle the Ascending/Descending order. As you would in say a Spreadsheet. It should sort ALL your emails in your Inbox in that order. Just check you don’t have the Conversation View option selected as that will show some emails out of order if it is in a Conversation. If you have any further questions, feel free to contact me via the web site contact.
Adrienne Galbraith
Posted at 22:28h, 03 DecemberI need counts for Today, Yesterday, Last week, etc. How do I get that?
admin
Posted at 07:54h, 04 DecemberHi Adrienne,
It is possible to do that via Search Folders… I might email you directly regarding that.
sam
Posted at 16:30h, 10 MayThank you so much, this worked like a charm – got my emails sorted by Today, Yesterday, Last week
admin
Posted at 16:36h, 10 MayExcellent Sam…glad it worked and thanks for the feedback! Geoff
Katy
Posted at 05:11h, 13 OctoberHow do I get a daily count in my status bar in Outlook?
admin
Posted at 20:31h, 14 OctoberHi Katy, thanks for your question. I might email you to get a little more information.
Lance R Fennell
Posted at 05:34h, 25 JulyI lost the heading Today, yesterday last week and now it all starts with Two Weeks Ago. How do I get back Today, Yesterday and Last Week as a group heading?
admin
Posted at 20:53h, 26 JulyThanks @Lance R Fennell
I’ve sent you an email and we can perhaps resolve it offline so to speak. 😉
carol heick
Posted at 10:17h, 07 Julyall good but i want to see the RECEIVED (date) to appear as the first column on the left because i read from left to right, then FROM column next as i continue to read from left to right, then SUBJECT as the last column as i really want to know my information in this order: WHEN the email was received, then i want to know WHO sent it, then i want to read the SUBJECT. how do i set this up as it is currently FROM/SUBJECT/RECEIVED. I would like to see it as RECEIVED/FROM/SUBJECT. i was able to change my settings before i updated my software. can you help please.
admin
Posted at 09:49h, 08 JulyHi Carol, you can order the Columns any way you like. Just left click and drag them to the position/order you desire. RECEIVED/FROM/SUBJECT.
Unless you are trying the “New Outlook” in which case, this feature is not available yet.
I’m advising not switch to the New Outlook….even Microsoft agree it’s not yet ready for normal use as of July 2023. OK to use on a different device perhaps, but not your main device.
Hope this helps
Nomsa Matlala
Posted at 04:30h, 27 OctoberGood Day
I have this problem and I couldnt work trying to find my new emails
I need counts for Today, Yesterday, Last week, etc. How do I get that on my work outlook
admin
Posted at 11:02h, 03 NovemberTHanks for reaching out Nomsa, I’ve messaged you directly.
Lucas Liu
Posted at 02:02h, 01 NovemberJust choose “Show as Conversation”
admin
Posted at 16:39h, 01 NovemberThat will also do it Lucas yes…though this post is addressing a slightly different issue. And some people find show as conversation a little tricky to work with, though I love it!