
24 Feb 2021 I recorded a meeting in Microsoft Teams, but I can’t see it?

Everyone knows that you can record a Microsoft Teams meeting, right? But what happens when you finish your meeting and the recording does not appear in the meeting chat? It should be there! The meeting finished an hour ago but it is just not there. Grrrr! Thankfully for you I’ve worked out what’s going on and I’ve found the solution. Let me share it with you.
Generally when you record a Microsoft Teams meeting, you stop the recording at the end of the meeting and the recording is then processed. The processed recording used to appear in Stream, but now it is stored in OneDrive. When the meeting is finished, a link will appear in the meeting’s chat, along side the Attendance Report as seen below.
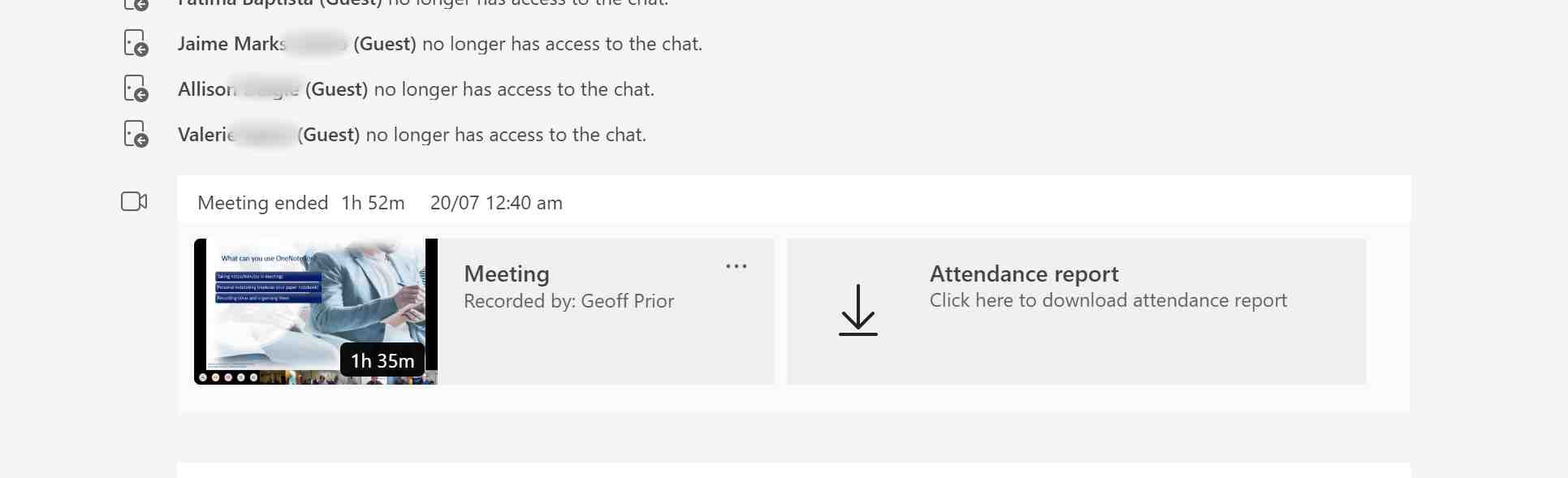
That should not really be a problem. When the meeting ends, the recording should end too. However, this requires that all meeting attendees log out of the meeting. Otherwise Microsoft Teams thinks the meeting is still going and keeps recording.
I suggested to my client that he log back into the meeting to see if everyone had logged out and, sure enough, a few people hadn’t. He logged them out himself and the recording automatically stopped, was processed and appeared in the meeting’s chat.
The lesson learned, we moved on.
A few days later however, the exact same thing happened to me! I ended a Microsoft Teams meeting but the recording didn’t show up as I expected. As with my client’s experience, when I logged back into my meeting I found that there was one person still logged in. However, while in there I discovered that I didn’t need to bother logging that person out. All I had to do was manually stop the recording.
So to recap… in case this might be useful to you one day…
If you forget to stop a Microsoft Teams meeting recording before you end the meeting, the recording will stop automatically provided that everyone logs out of the meeting. If just one person does not log themselves out of the meeting, the recording may well continue for up to four hours before it ends automatically.
To force the recording to be processed so you can retrieve it, you may need to do one of two things:
- Log back into the meeting and manually stop the recording. This is the most likely problem.
- You may also need to log any ‘stragglers’ out of the meeting. That is, anyone who has left Microsoft Teams running and continued on with other work.
To remove someone from the meeting once you’ve logged back in, select Participants in the meeting toolbar. (See below) You will see anyone who did not log themselves out. Click on their name in this list, then click on the 3 Dots (Ellipses) and choose “Remove from meeting.
Shortly afterwards you’ll be able to retrieve or view the recording from the meeting chat as normal (see screenshot below.)
The lesson for meeting organisers is to remember to STOP the recording BEFORE you end the meeting.
The lesson for others attending a Microsoft Teams meeting is to please log out of any Microsoft Teams meeting you attend.
Next time you can’t find the recording in your meeting’s chat, you’ll know exactly what to do!
Geoff Prior – Lingford Consulting, February 2021
Workload & Email Management Training/Coaching. MBTI Consultant
See our (Online) Productivity Training Events


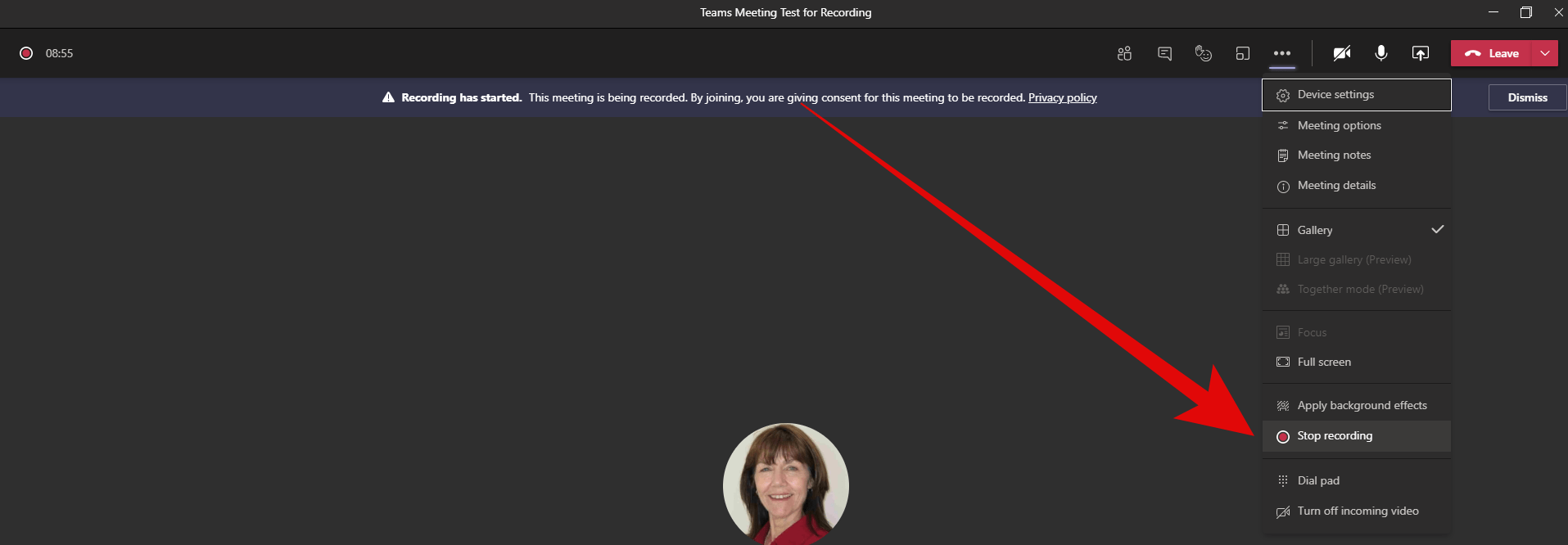
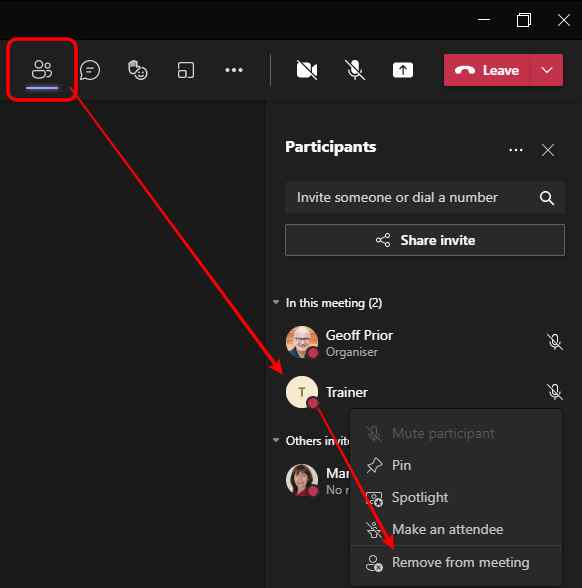
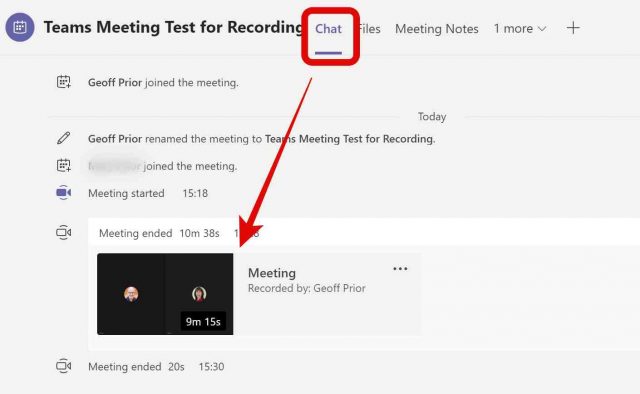
No Comments